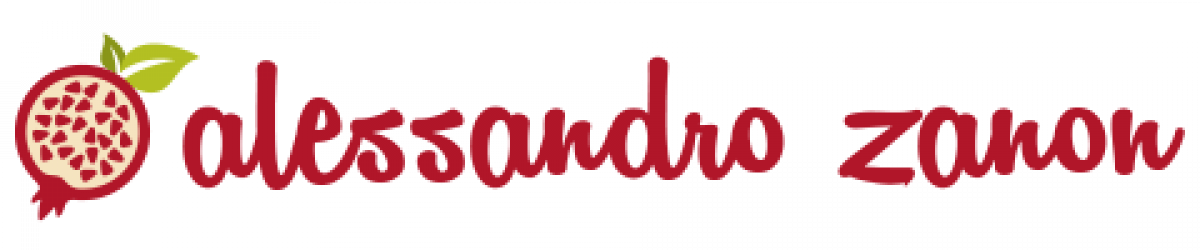Scaricare la ISO voluta.
Aprire il terminale
hdiutil convert -format UDRW -o ~/path/to/target.img ~/path/to/ubuntu.iso
OSX Aggiunge il “.dmg” al file. Cancellarlo.
Lanciare
diskutil list
Inserire la penna USB
Lanciare
diskutil list
Capire quale è la penna inserita (e.g. /dev/disk2).
Lanciare
diskutil unmountDisk /dev/diskN
Lanciare
dd if=/path/to/downloaded.img of=/dev/rdiskN bs=1m
Usare /dev/rdisk al posto di /dev/disk è più veloce
Nel caso di errore dd: Invalid number ‘1m’, stai usando GNU dd. Usare lo stesso comando ma rimpiazzare bs=1m con bs=1M
Nel caso di errore dd: /dev/diskN: Resource busy, controllare che la penna USB non sia in uso. Lanciare ‘Disk Utility.app’ e smontare (NO eject) la penna
Lanciare
diskutil eject /dev/diskN
E rimuovere la penna una volta che il comando è terminato.
Fatto.